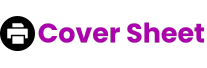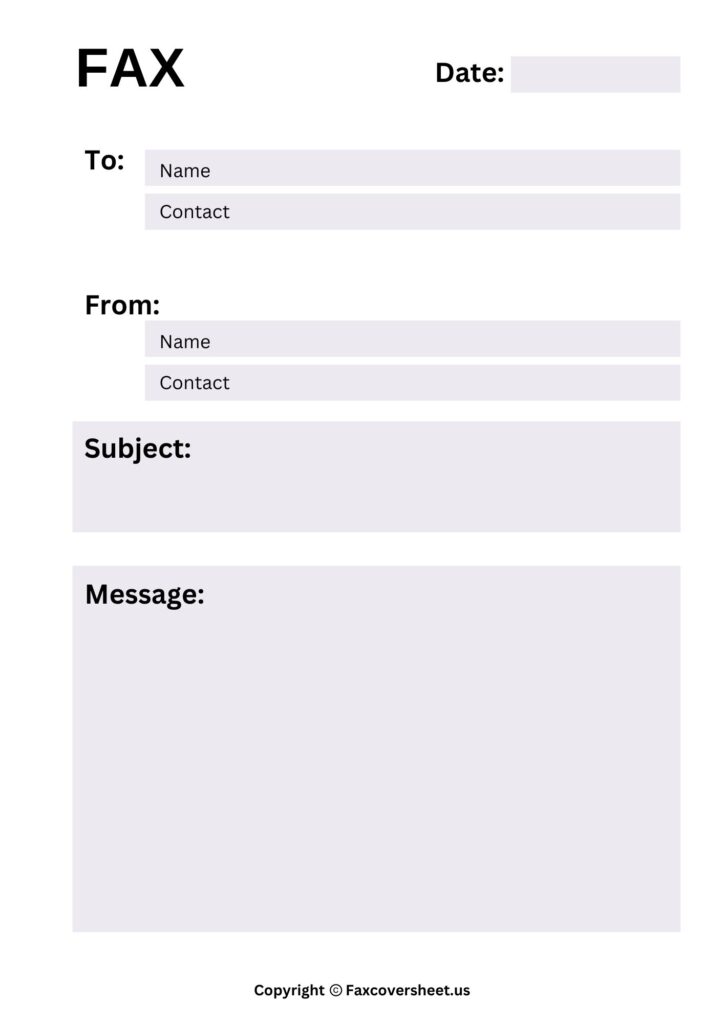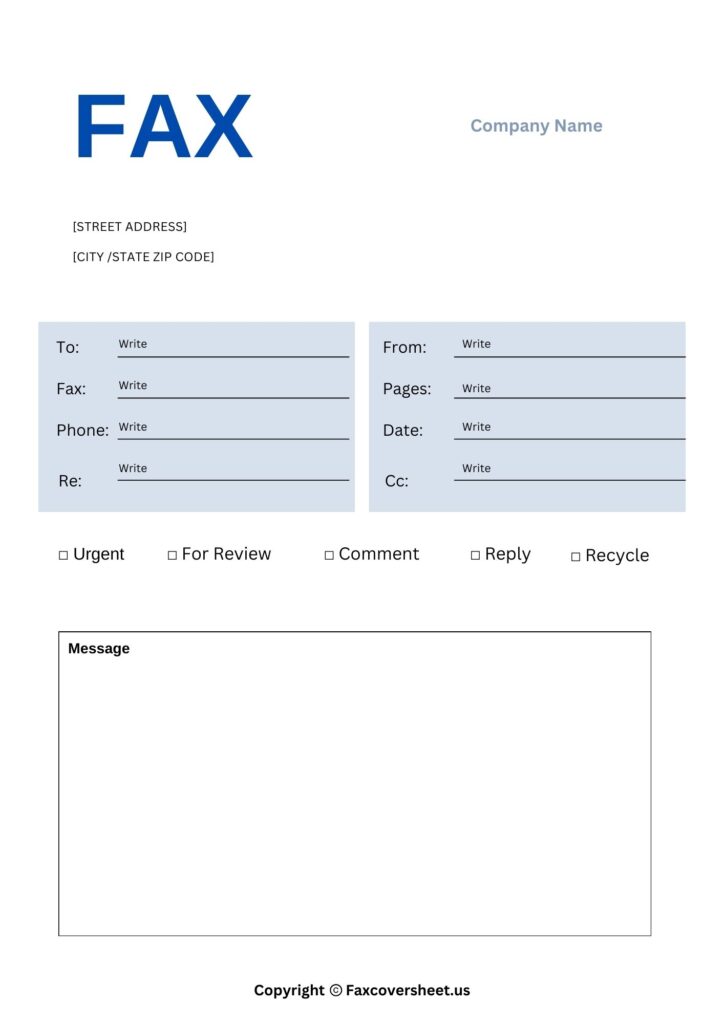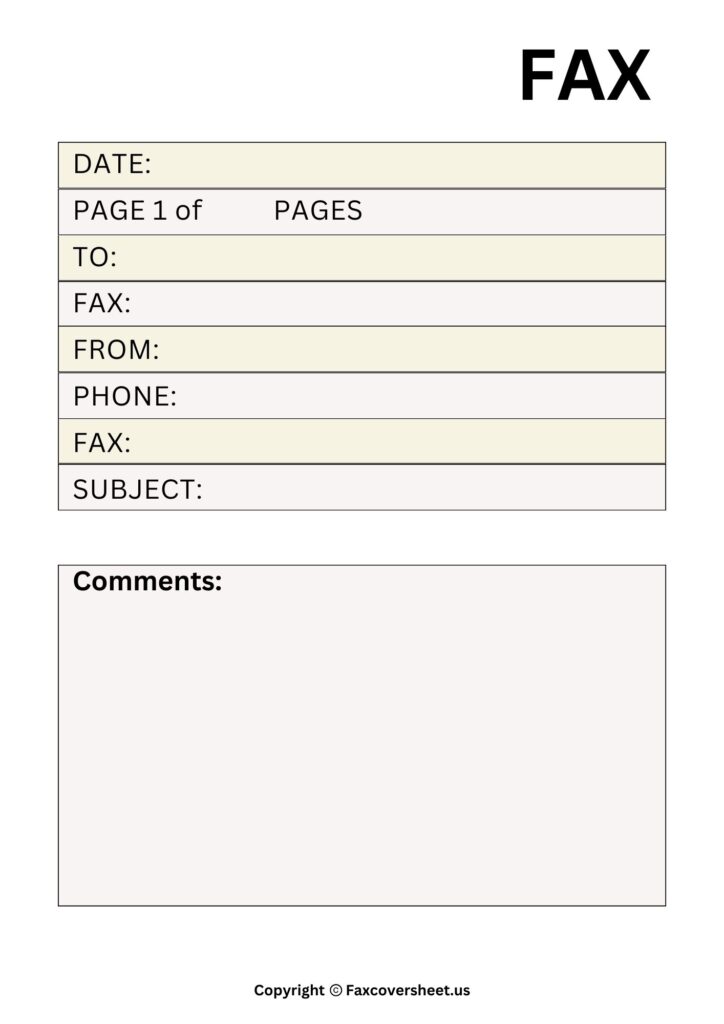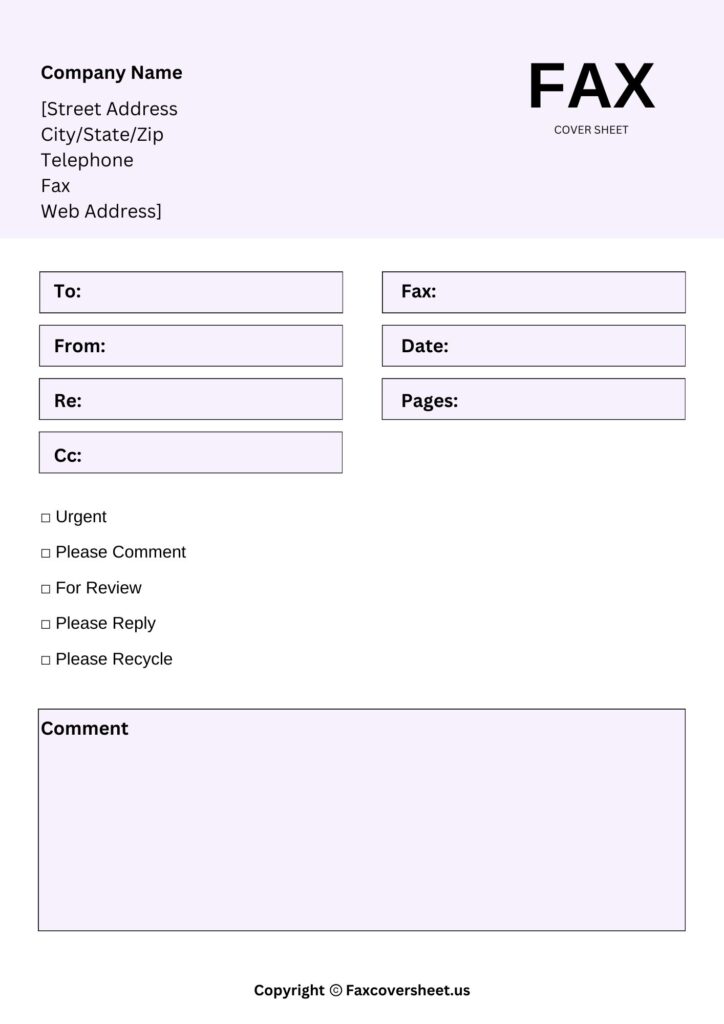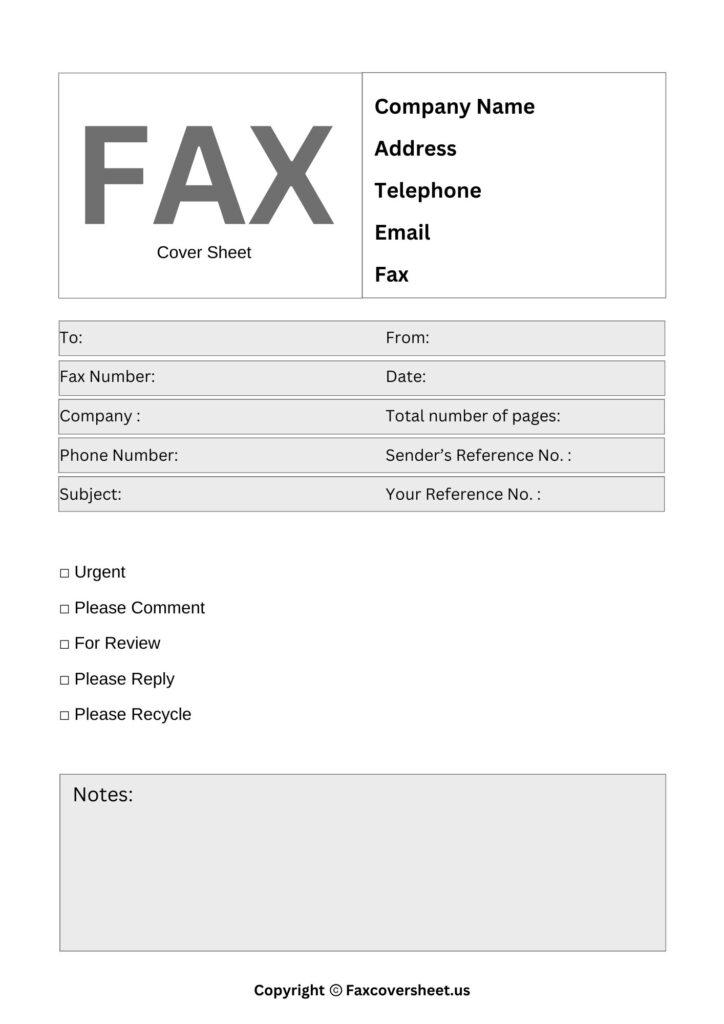Fax Cover Sheet Template [Free Blank & Printable Pdf]
A fax cover sheet is a document that is sent along with faxed materials to provide essential information about the sender, recipient, and contents of the fax. It serves as a way to introduce the faxed documents and ensure that they are directed to the correct recipient and handled appropriately.
Free Fax Cover Sheet Template
A typical fax cover sheet includes fields for the sender’s name, company or organization, fax number, phone number, and email address. It also includes similar fields for the recipient’s information, including name, company, fax number, and contact details. Additionally, a fax cover sheet may contain a subject line or brief description of the enclosed documents, indicating the purpose of the fax.
Some cover sheets also include checkboxes or fields to indicate the urgency level, confidentiality status, or request for confirmation of receipt. Fax cover sheets are versatile documents that can be customized to fit the specific needs and preferences of the sender and recipient, and they play an important role in facilitating clear and efficient communication via fax.
Sample Fax Cover Sheet Template
Types –
- Basic
- Standard
- Confidential
- Generic
- Business
- IRS
- Medical
- Army
- Professional
- Personal
- Urgent
- Google Docs
A sample fax cover sheet template is a pre-designed document that provides a framework for creating a fax cover sheet. Here’s a description of what you might find in a sample fax cover sheet template:
- Header Section
- Sender and Recipient Information
- Date and Subject
- Message Section
- Urgency or Priority
- Confidentiality Notice.
- Signature Line
Overall, a sample fax cover sheet template provides a standardized format for conveying essential information about the fax transmission and can be customized to fit the needs of the sender and recipient. It helps ensure that faxed documents are directed to the correct recipient and handled appropriately.
Printable Fax Cover Sheet/ Page Template
A printable fax cover sheet is a document template that contains essential information about the sender, recipient, and fax transmission. It is designed to be printed out and used as the first page of a fax transmission to provide necessary details and instructions to the recipient. A printable fax cover sheet typically includes fields for the sender’s name, company or organization, fax number, phone number, and email address, as well as similar fields for the recipient’s information.
Additionally, it may include a subject line or brief description of the faxed documents, urgency or priority level, confidentiality instructions, and a space for additional notes or messages. Printable fax cover sheets are available in various formats, including Word documents, PDFs, and printable templates from online sources, making them convenient and customizable for different faxing needs.
Blank Fax Cover Sheet Template
A blank fax cover sheet template is a pre-designed document that you can fill in with your specific information before faxing a document. It provides a professional way to present the fax transmission and ensures all essential details are included.
Here’s a breakdown of the typical elements found in a blank fax cover sheet template:
Header Section:
- Your Name (Optional): You can include your name if sending on behalf of yourself or leave it blank for company use.
- Your Title (Optional): Your job title can be helpful for context, especially for external faxes.
- Your Company Name: This prominently displays the name of your organization.
- Your Contact Information: This includes your phone number and email address (optional).
Recipient Section:
- Recipient Name: The name of the person you are faxing the documents to.
- Recipient Title (Optional): Their job title can be helpful for proper addressing.
- Recipient Company Name: The name of the organization you are sending the fax to.
- Recipient Fax Number: The fax number where you want to send the document.
Transmission Details:
- Date: The date you are sending the fax.
- Your Fax Number (Optional): Pre-printed if using a company template, otherwise you can leave it blank.
- Number of Pages: The total number of pages being faxed, including the cover sheet.
Body (Optional):
- Subject/Re: A brief description of the content being faxed or a reference to any previous communication.
FAQ
To send a PDF to a fax number, you can use an online fax service or fax software. Here’s a step-by-step guide for both methods:
Using an Online Fax Service:
- Sign Up for an Online Fax Service: Choose an online fax service provider that offers the ability to send faxes via email or through their website. Sign up for an account and select a plan.
- Access the Online Fax Service: Log in to your online fax service account through your web browser.
- Compose a New Fax: Look for an option to compose a new fax within the online fax service’s interface. This may be labeled as “Send Fax,” “New Fax,” or similar.
- Attach the PDF File: Find the option to attach files and select the PDF document you want to fax from your computer or device.
- Enter Recipient’s Fax Number: In the designated field, enter the recipient’s fax number. Some services may also require you to include a country code or other dialing prefix.
- Optional: Add a Cover Page or Message: If desired, you can include a cover page or a message with your fax. Some services provide templates for cover pages.
- Review and Confirm: Double-check all the information you’ve entered, including the recipient’s fax number and the attached PDF document. Confirm that everything is correct before proceeding.
- Send the Fax: Once you’re satisfied with the details, click the “Send” or “Fax” button to initiate the transmission.
Using Fax Software:
- Install Fax Software: Download and install fax software on your computer or device. Options include FaxTalk, FaxZero, or using the built-in fax capabilities in some versions of Microsoft Windows.
- Set Up Fax Modem or Internet Fax Service: Follow the instructions provided by the fax software to set up your fax modem or internet fax service. This typically involves configuring your fax modem settings or entering your internet fax service credentials.
- Compose the Fax: Open the fax software and compose a new fax. Attach the PDF document you want to fax.
- Enter Recipient’s Fax Number: In the designated field, enter the recipient’s fax number.
- Optional: Add a Cover Page or Message: Similar to online fax services, some fax software allows you to include a cover page or a message with your fax.
- Send the Fax: Once you’ve entered all the necessary information, click the “Send” or “Fax” button within the fax software to send the fax.
By following these steps, you can easily send a PDF document to a fax number using either an online fax service or fax software. Make sure to verify the recipient’s fax number and review all details before sending to ensure successful transmission.
Using a Brother fax machine typically involves these basic steps:
- Power On: Make sure the Brother fax machine is plugged in and powered on.
- Load Paper: Open the paper tray and load the appropriate size and type of paper into the tray.
- Set Date and Time (if necessary): If the fax machine prompts you to set the date and time, use the arrow keys and OK button to navigate the menu and set the correct date and time.
- Connect Phone Line: Connect one end of the telephone line cord to the fax machine’s LINE jack and the other end to a telephone wall jack.
- Enter Fax Header (if necessary): Some Brother fax machines allow you to customize the fax header with your name, company name, and fax number. Refer to the user manual for instructions on how to enter this information.
- Place Document in Document Feeder or on Glass: If you’re faxing a document, either place it face down in the automatic document feeder (ADF) tray or directly onto the glass scanner bed, depending on your fax machine model.
- Dial Recipient’s Fax Number: Use the numeric keypad on the fax machine to dial the recipient’s fax number. Make sure to include any necessary dialing codes or prefixes.
- Send Fax: Once you’ve dialed the recipient’s fax number, press the “Start” or “Send” button to initiate the fax transmission.
- Monitor Fax Progress: The fax machine will dial the recipient’s number and transmit the document. You can monitor the progress of the fax transmission on the fax machine’s display panel.
- Receive Confirmation: After the fax has been successfully sent, the fax machine may print a transmission report confirming the status of the fax transmission. This report can be useful for keeping records of sent faxes.
If you’re receiving a fax:
- Enable Fax Reception: Ensure that the fax machine is set to receive faxes automatically. This setting is usually indicated by an “Auto Answer” or “Fax/Tel” mode on the fax machine.
- Monitor for Incoming Faxes: When a fax call is received, the fax machine will automatically answer the call and receive the fax. You can monitor the incoming fax transmission on the fax machine’s display panel.
- Retrieve Received Fax: Once the fax transmission is complete, the fax machine will print the received fax document.
Here’s how to send a digital fax step-by-step:
1. Choose an Online Fax Service: There are many online fax services available, both free and paid. Popular options include Fax.Plus, eFax, CocoFax, and GotFax. Consider factors like cost, features (free trial periods are often available), ease of use, and security measures when making your choice.
2. Sign Up and Get a Fax Number (or Port Existing One): Most services require you to create an account. You’ll typically get a new fax number assigned to you, or some services allow you to port your existing fax number if you wish.
3. Prepare Your Document: The document you want to fax can be in various formats like PDF, Word, JPG, etc. Ensure it’s clear and legible for the recipient.
4. Upload Your Document: Log in to your online fax service’s web portal. Look for a “Send Fax” option and upload the document you want to fax.
5. Enter Recipient’s Fax Number: Enter the recipient’s fax number exactly, including the area code. Some services might also allow you to add a cover page with additional information.
6. Send the Fax: Once you’ve reviewed the details and uploaded the document, click the “Send” or “Start Fax” button to initiate the transmission.
7. Track and Manage Faxes (Optional): Many online fax services allow you to track the status of your sent faxes (delivered, failed, etc.). You can also view and manage your fax history and received faxes (which are typically converted into digital files for your convenience).
Here are some additional tips for sending a digital fax:
- Double-check recipient information: Ensure you have the correct fax number to avoid sending sensitive documents to the wrong recipient.
- Preview your fax (optional): Some services allow you to preview the fax before sending it to confirm everything looks good.
- Use a cover sheet (optional): While not mandatory, a cover sheet can add a professional touch and provide context for the recipient. Many online services offer pre-built cover sheet templates.
- Security features: Look for a service that offers security features like encryption for highly sensitive documents.
By following these steps and considering the additional tips, you can easily send digital faxes using online fax services.
Yes, you can fax from your phone using various methods:
- Fax Apps: There are many fax apps available for smartphones that allow you to send and receive faxes directly from your device. These apps typically require you to sign up for an account and may offer features such as document scanning, electronic signatures, and fax scheduling. Examples of fax apps include Fax from Phone – Easy Fax, iFax – Send Fax & Receive Faxes, and Fax.Plus.
- Online Fax Services: Many online fax services offer mobile apps or mobile-friendly websites that allow you to send and receive faxes from your phone. These services often provide a dedicated fax number and allow you to attach documents from your phone’s storage or cloud storage services. Examples of online fax services with mobile support include HelloFax, eFax, and MyFax.
- Email to Fax: Some online fax services allow you to send faxes by emailing a document to a specific fax number. You can use the email app on your phone to compose an email with the document attached and send it to the recipient’s fax number followed by the domain provided by your fax service.
- Mobile Scanning Apps: If you need to fax a physical document, you can use a mobile scanning app to scan the document with your phone’s camera and save it as a PDF. You can then use one of the above methods to fax the scanned document.
Overall, faxing from your phone is convenient and can be done easily using one of the methods mentioned above. Make sure to choose the method that best fits your needs and preferences.
To send a fax from Gmail, you can use an online fax service that integrates with your email account. Here’s a step-by-step guide:
- Sign Up for an Online Fax Service: Choose an online fax service provider that offers email-to-fax capabilities. Some popular options include HelloFax, eFax, and MyFax. Sign up for an account and select a plan.
- Link Your Gmail Account: Once you have signed up for the online fax service, you’ll typically need to link your Gmail account to the service. Follow the instructions provided by the fax service to connect your Gmail account.
- Compose a New Email: Open your Gmail account in a web browser or the Gmail app on your smartphone.
- Enter Recipient’s Fax Number: In the “To” field of the email, enter the recipient’s fax number followed by the domain provided by your fax service. The domain may vary depending on the service provider. So consult the instructions provided by your fax service. It typically looks something like this:
[faxnumber]@[faxservice.com]. - Attach the Document to be Faxed: Tap on the attachment icon (usually a paperclip symbol) to attach the document you want to fax. Supported file types typically include PDF, Word documents, and image files like JPEG or PNG.
- Optional: Add a Cover Page: If desired, you can include a cover page as the body of the email or attach it as a separate document.
- Compose a Message (Optional): If you wish to include a message with your fax. You can type it into the body of the email.
- Send the Email: Once you have entered all the necessary information, tap the “Send” button to send the email. Your online fax service will receive the email and convert the attached document into a fax format before transmitting it to the recipient’s fax machine.
- Check for Confirmation: After sending the fax, you may receive a confirmation email from your online fax service indicating that the transmission was successful. Some services also provide delivery confirmation reports.
Fax Services Near me
If you are searching where can I Fax something or where can i send a Fax Near me. Then this map will help you to find the nearest fax services.